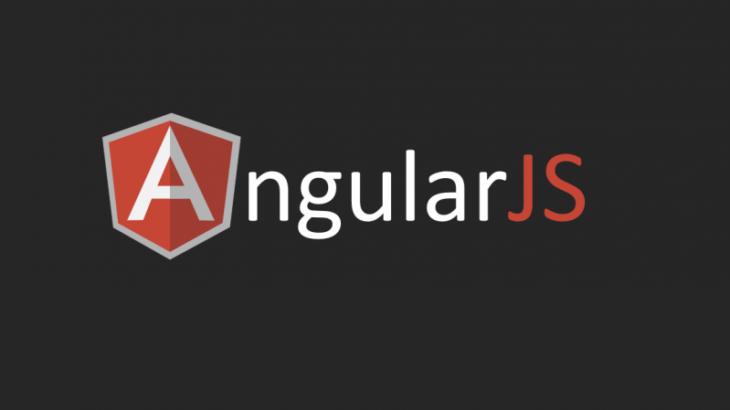Java Platformunu Kurmak
Bu makalede; Java Platformunu kurmak için yapılması gereken adımların neler olması gerektiğine değineceğiz.
Öncelikle java ile program geliştirmeye başlamak istiyorsanız 3 şeye ihtiyacınız olacak;
1-Java JDK (Java Development Kit) : Java ile yazdığımız kodları derleyip çalıştırmak için gereklidir. Paketin içerisinde Javac derleyicisi, Java Sanal Makinesi (Java Virtual Machine) ve diğer yardımcı paketler bulunur.
2-IDE (Integrated Development Envoriment) / Tümleşik geliştirme ortamı : Kodlarımızı yazarken bize yardımcı bir geliştirme ortamı gerekiyor.Yoksa kodlarımızı notepad ile yazıp da çalıştırabiliriz fakat bu kullanışlı bir yöntem değildir. Java ile uygulama geliştiren kişilerin genel olarak kullandığı programlar Eclipse ve NetBeans’dir. İkiside açık kaynak kodlu lisans gerektirmeyen programlardır. Son zamanlarda kullanım oranı artmış olan 2000’de kurulan JetBrains tarafından piyasaya sürülmüş açık kaynak kodlu olmayan IntelliJ IDE’sidir. Biz çalışmalarımız için eclipse kurulumu yapacağız. Neden Eclipse’yi seçtiğimizi aşağıdaki popüleritesinden anlayabilirsiniz.
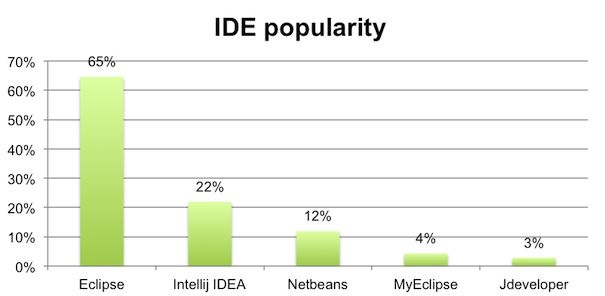
3- Classpath ve Java Home Tanımları: JDK yı kurabilmek için aşağıdaki linke tıklayabilirsiniz. http://www.oracle.com/technetwork/java/javase/downloads/jdk8-downloads-2133151.html
İlk adımdan başlayalım;
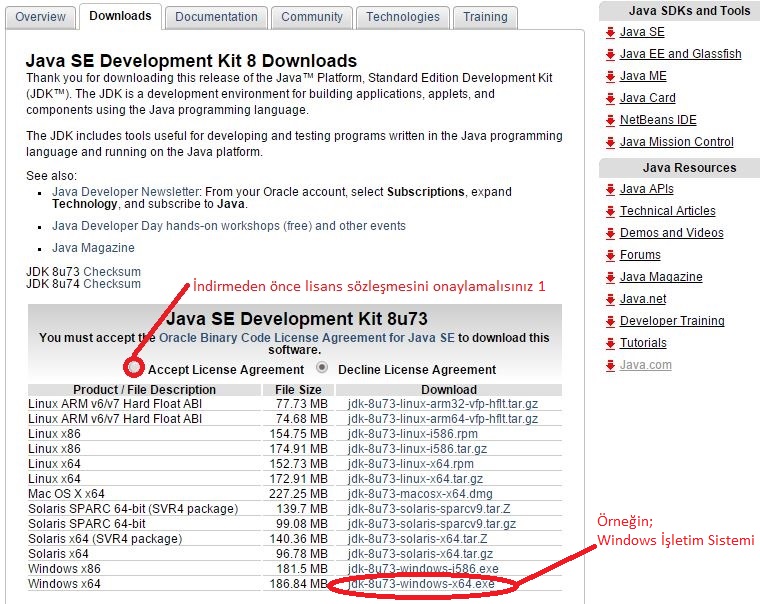
Kullandığınız işletim sistemi ile ilgili seçimi doğru bir şekilde yapıp download işlemine başlayabilirsiniz, ben işletim sistemi olarak windows işletim sistemini kullandığım için yukarıdaki gibi bir seçim yaptım , bir tavsiye olarak eklemeliyim ki , bir önceki versiyonu indirmek her zaman daha doğru olacaktır. Çünkü her türlü hatalarından arındırılmış versiyon, bir önceki versiyondur. İndirdiğimiz dosyanın kurulumu için aşağıdaki ekranlardaki işlemleri adım adım mutlaka yapmalıyız. Aşağıdaki ekranda görüldüğü gibi nextdiyerek ilerliyoruz.
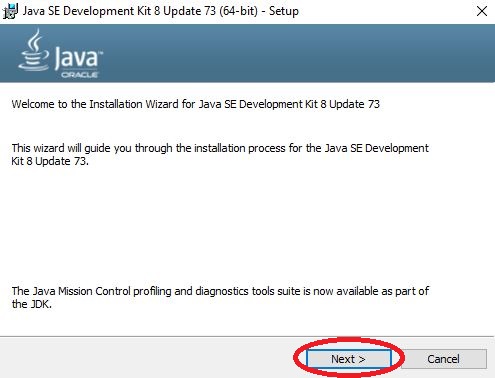
Öncelikle varsayılan kurulum klasörü yerine C: Sürücüsü içinde, Java adında bir klasör oluşturup yolunu tanımlamalıyız.
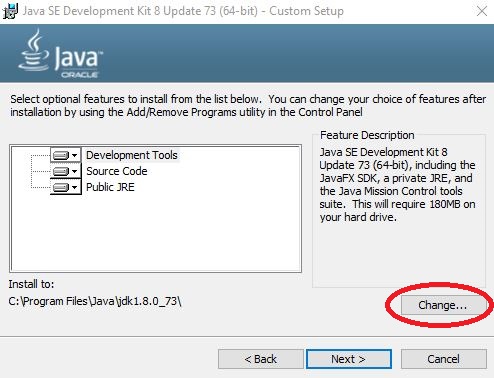
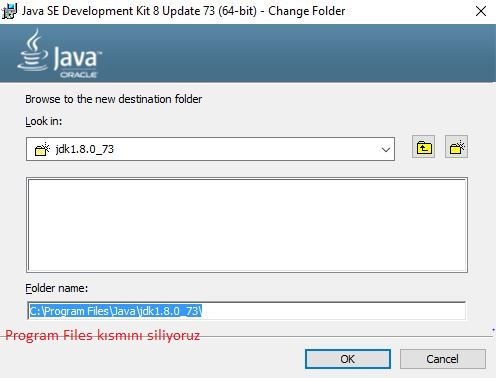
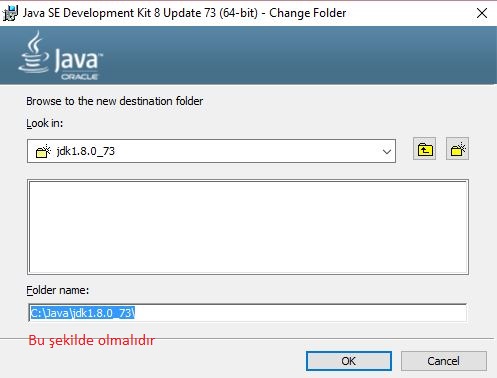
OK dedikten sonra aşağıdaki gibi kuruluma başlayacaktır.
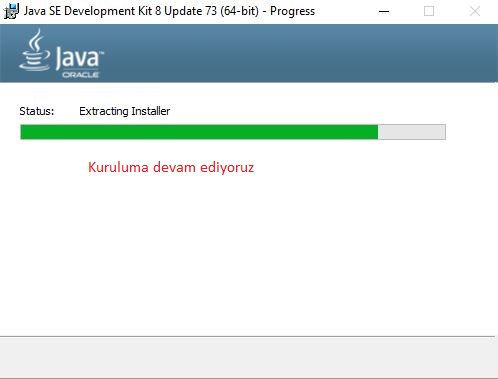
Aşağıdaki ekranda yine bir önceki oluşturmuş olduğumuz C: Sürücüsü içindeki Java Klasörünü seçiyoruz.
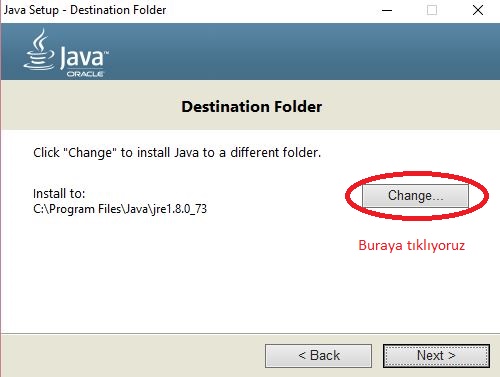
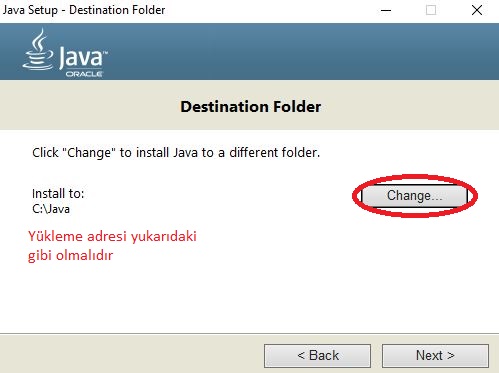
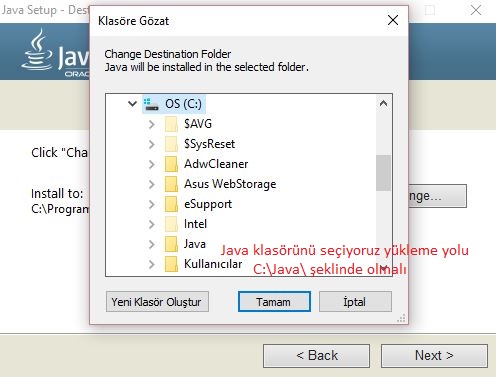
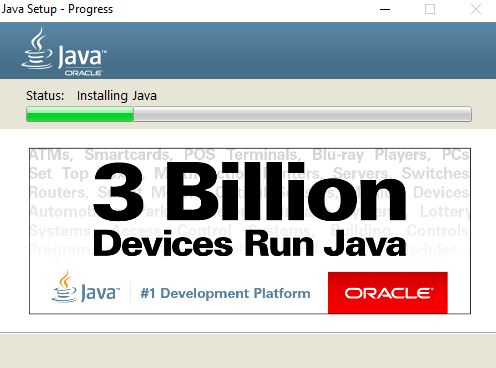
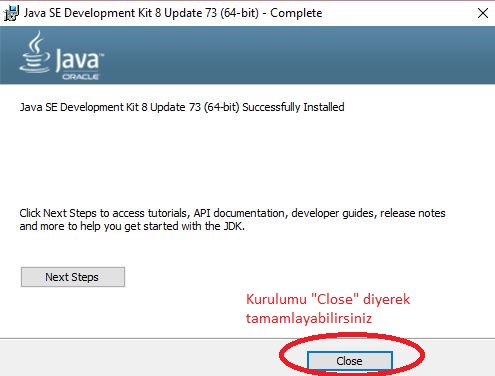
Java’nın doğru kurulup kurulmadığını test etmek için aşağıdaki adımları yapmalıyız.
Başlat > Çalıştır (Run)
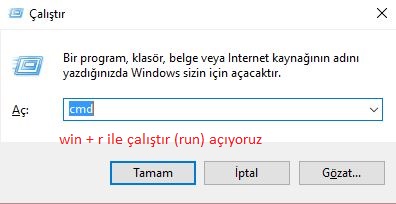
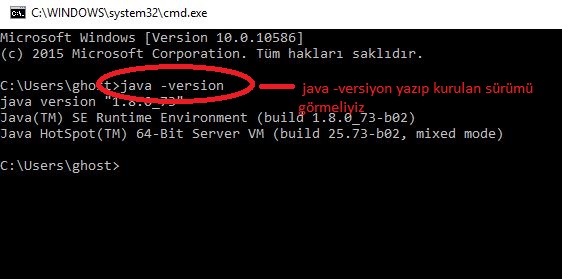
kod satırına yukarıdaki gibi java -version yazıp enter’a bastığımızda yukarıdaki gibi bir ekran geliyorsa java jdk kurulumunu başarıyla gerçekleştirdiniz demektir.
2) Şimdi Eclipse kurulumunu yapalım. Kurulum için tıklayınız ;
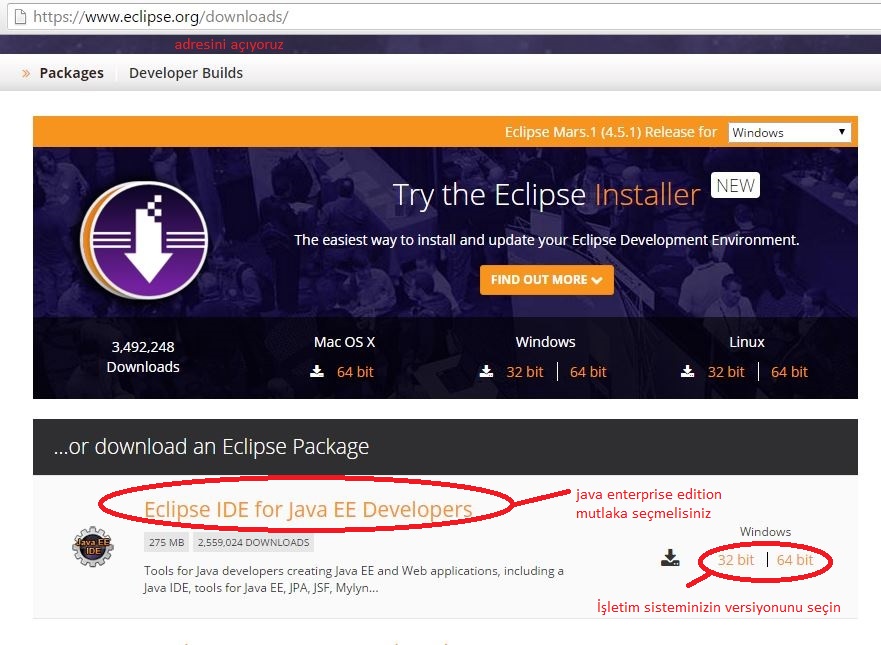
Açılan sayfada “Eclipse IDE for Java EE Developers” ile işletim sistemimize uygun versiyonu seçiyoruz.
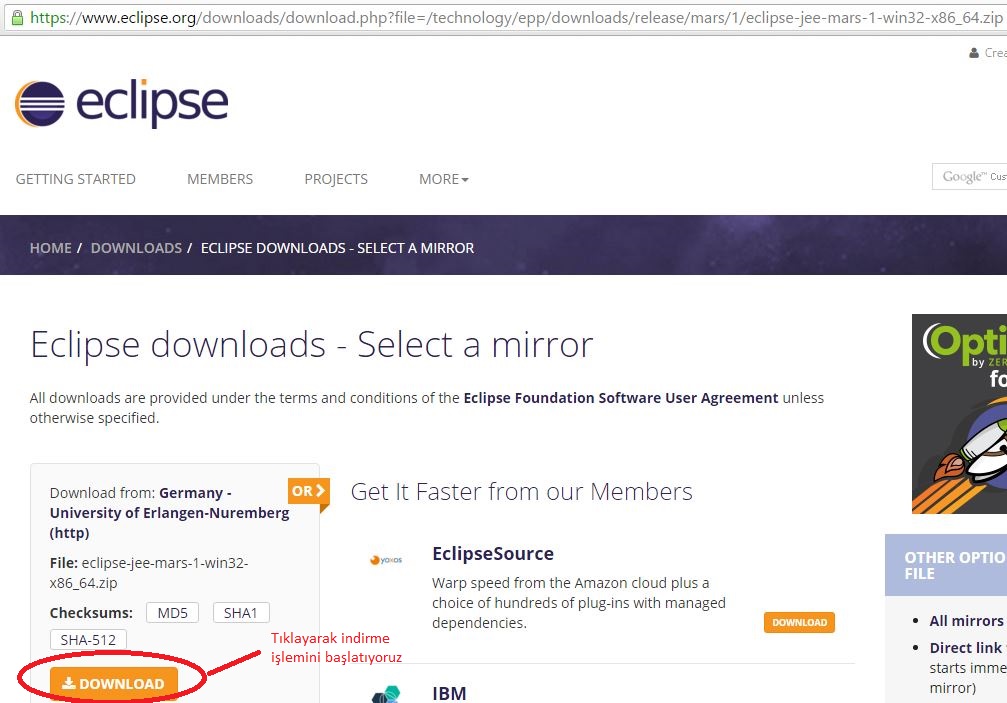
Download tıklayarak indirme işlemini başlatıyoruz.
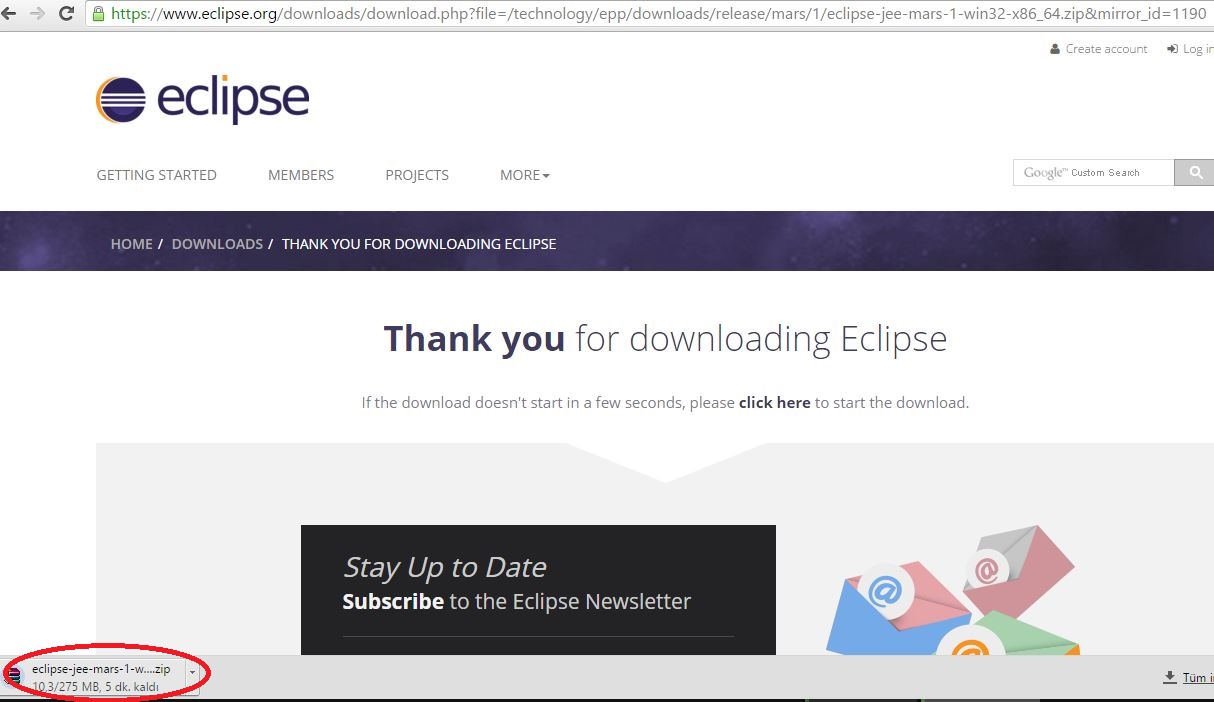
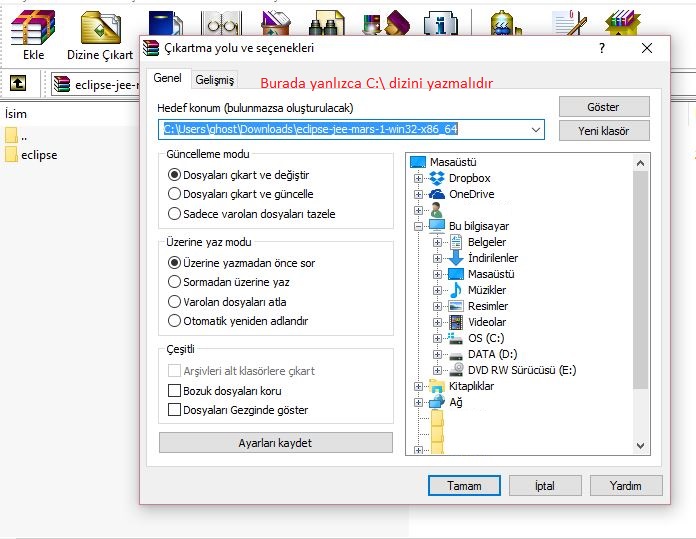
dosyaları çıkardığımız dizin C:\ olursa iyi olur.
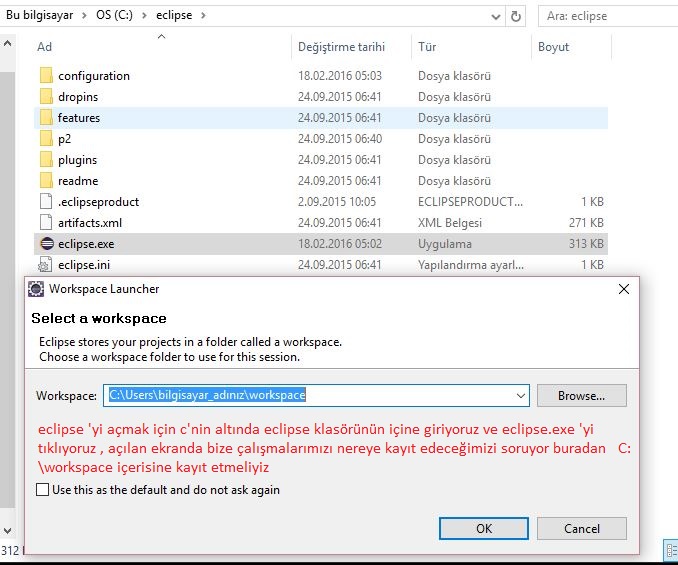
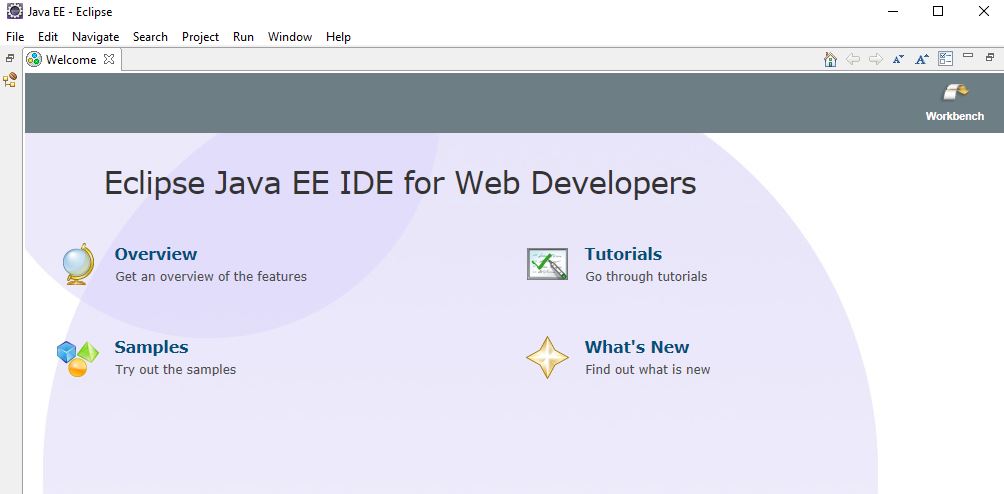
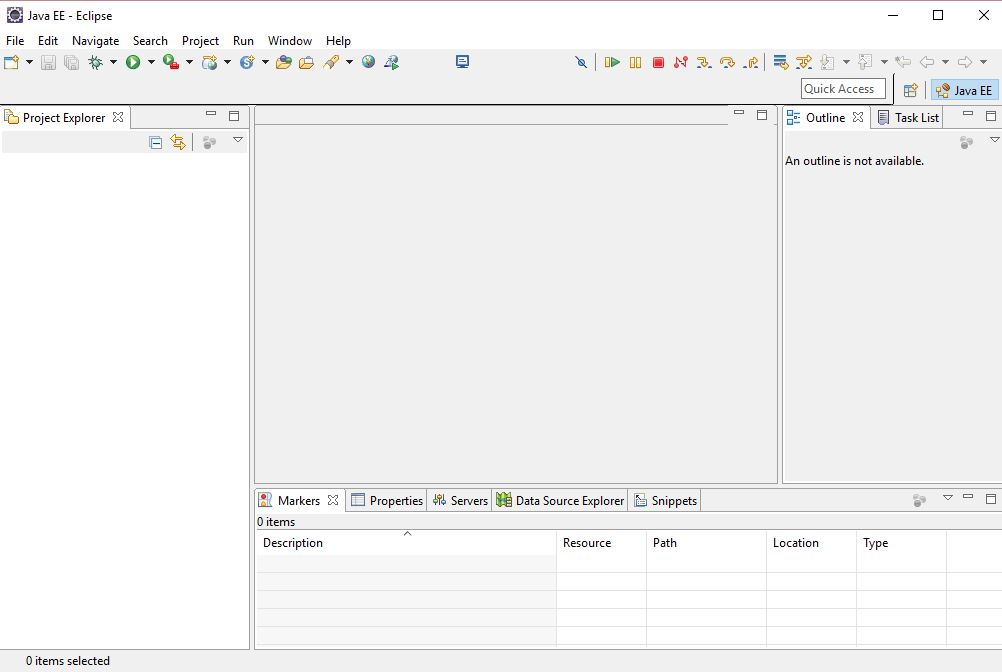
Eclipse kurulumunu tamamladıktan sonra sıra son adıma geldi.
3- Classpath ve Java Home Tanımları;
Java kurulumu tamamlandı eğer Windows işletim sistemi kullanıyorsanız birkaç ayarlamayı elinizle yapmanız gerekiyor. Bilgisayarım–> Sistem Özellikleri–> Gelişmiş Sistem Özellikleri Sekmesi–> Ortam Değişkenleri penceresini açıyoruz. Burada yer alan Java_Home değişkeninin değeri mutlakaC:\Java\jdk.. şekilde olmalıdır. Yoksa manuel olarak eklemeliyiz.
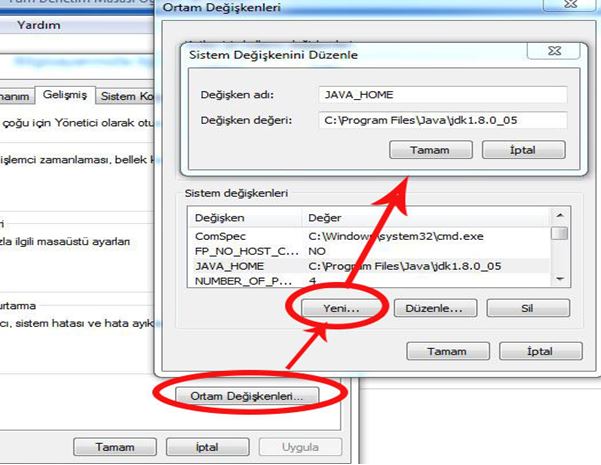
Eklemek için yapmanız gereken sadece üst kısımda yer alan “Yeni…” bölümüne tıklıyoruz “Değişken adı” kısıma JAVA_HOME yazıyoruz , “Değişken değeri” kısmına ise C:\Java\ altında jdk versiyonu klasörünü seçiyoruz ve ekliyoruz.Eğer bu kısımda birden fazla jdk versiyonunuz var ise burada son versiyonu seçmelisiniz.
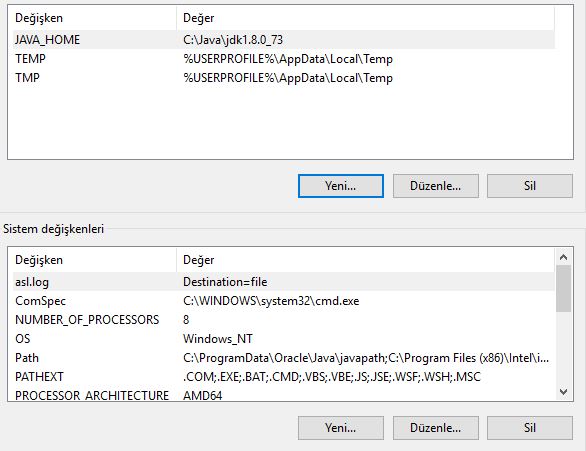
Şimdi de alt kısımda yer alan sistem değişkenlerinden Path seçip düzenle diyoruz ardından eğer varsa metni düzenle yoksa direkt olarak dizinin sonuna %JAVA_HOME%\bin ekliyoruz ve tamam diyoruz.
Ardından da ClassPath ekleyeceğiz.Sistem değişkenleri bölümünden “Yeni…” diyoruz. Değişken adınaCLASSPATH Değişken değeri kısmına da %JAVA_HOME%\jre\lib yazıyoruz. Tamam diyerek ekranlarımızı kapatabiliriz.